APK Editor
APK Editor is a powerful tool that can edit/hack apk files to do lots of things for fun.
It can help us to do things like string localization, background image replacement, layout re-architecting, and even ad eliminating, permission removing, etc. What it can do depends on how you use it. However, to use it well, we need a little bit professional skills. Don't be afraid, some examples are given in the help page.
(Note: Manifest editing is not supported in free version)
APK Editor 1.8.20 Update
2017-11-07
V1.8.20:
Could put apk build to background
UI improve and bugs fix
V1.8.17:
improved text editor
aync project save/load
bugs fix
V1.8.15:
upgrade android.jar to Android O
updated resource building program
faster for big file editing
can view the file which cause compile error
bugs fix
How to Access iCloud
This wikiHow teaches you how to view, store, and access your files and data in iCloud, which is Apple's cloud-based app and storage solution. Anyone with an Apple ID automatically gets 5 GB of free storage on iCloud.
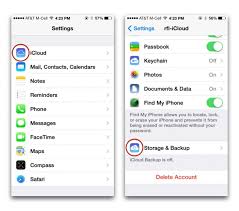
Quick Summary
1. Go to icloud.
2. Sign in with your Apple ID.
3. Click an app.
4. Click Photos to access photos and videos.
5. Click iCloud Drive to access files.
6. Click Contacts to see contacts.
7. Click Calendar to see your schedule.
8. Click Find My iPhone to find a lost phone.
Did this summary help you?YesNo
Method
1
Accessing iCloud on the Web
Image titled Access iCloud Step 1
1
Go to the iCloud website. Do so from any browser, including computers running Windows or Chromebooks.
Image titled Access iCloud Step 2
2
Enter your Apple ID and password.
3
Click on ➲. It's on the right side of the password field.
If you have Two-Factor Authentication enabled, click on or tap Allow on another device and enter the 6-digit verification code you receive in the spaces in the browser window.
Image titled Access iCloud Step 3
4
Access your data. The iCloud web apps allow you to access or work with any of the data you've stored or synced with iCloud.
Only data and files that you sync or store on iCloud will be available on iCloud.
iCloud backups of your iPhone, iPad, or desktop to iCloud are not accessible. Rather, they are only used to restore your settings and data to your device.
Image titled Access iCloud Step 4
5
Click on Photos. Doing so allows you to view, download, or delete the photos shared across your iCloud devices.
Click on Albums to view your photos. It's near the top-left of the window.
Click on All Photos. It's one of the albums on the screen, likely in the upper-left corner. After your devices have synced with iCloud, the photos from your devices will appear in this folder.
To download a photo, click on the picture you'd like to download, then click on the download button. It's a cloud icon with a downward pointing arrow at the top of the window.
Select a location to save your photo(s) in the dialog box that appears.
Image titled Access iCloud Step 5
6
Click on iCloud Drive. This opens your iCloud Drive interface, which is used to upload and download documents and files.
Click and drag any documents you wish to save onto the Drive screen. Now your documents will be available from any synced device, including an iPhone or iPad.
Image titled Access iCloud Step 6
7
Click on Contacts. These are the contacts that you've synced from your devices. Any additions or changes you make in the iCloud app will be reflected across your synced devices.
Image titled Access iCloud Step 7
8
Click on Calendar. Events and appointments that you add to your Calendar app on a synced device will appear here. If you add or edit an event on the iCloud app, the changes will be made across all your synced devices, as well.
Image titled Access iCloud Step 8
9
Click on Find My iPhone. When you've turned on "Find My..." on an Apple device, the location of the given given is tracked via iCloud. This service and app can be used to locate your iPhone, iPad, Mac, and even AirPods.